How to calibrate drawing tablet huion kamvas pro 16 review digital
Table of Contents
Table of Contents
If you’re a digital artist or designer, you know the importance of having a properly calibrated drawing tablet. Without proper calibration, your drawings may appear distorted, inaccurate, or off. However, calibrating a drawing tablet can be a daunting task for some. Don’t worry, we’re here to help.
Pain Points of Calibrating a Drawing Tablet
Do you find yourself struggling to draw straight lines or get accurate strokes on your tablet? How about finding it difficult to use the eraser properly? These are all common pain points that can arise from an improperly calibrated drawing tablet. Calibrating your tablet can help alleviate these issues and give you a better digital drawing experience.
How to Calibrate a Drawing Tablet
To calibrate your drawing tablet, first, ensure that your tablet drivers are properly installed. Then, follow the specific calibration instructions for your tablet model. Most calibration processes involve opening the tablet settings, selecting the calibration option, and following on-screen instructions using a stylus or digital pen. Be sure to test your calibration by drawing basic shapes to ensure accuracy.
Summary of Calibrating a Drawing Tablet
In summary, calibrating your drawing tablet is crucial for accurate and efficient drawing. Pain points such as inaccurate strokes or eraser usage can be alleviated through proper calibration. Follow the instructions for your specific tablet model to ensure a successful calibration process.
Personal Experience with Calibrating a Drawing Tablet
As a digital artist, I understand the struggles that come with an improperly calibrated drawing tablet. When I first purchased my tablet, I didn’t realize how crucial calibration was until I started experiencing pain points such as distorted lines and inaccurate strokes. After calibrating, I noticed an immediate improvement in the accuracy and efficiency of my drawings. It may seem like a daunting task, but trust me, it’s worth it.
Tips for Calibrating a Drawing Tablet
When calibrating your drawing tablet, be sure to clear any obstructions and have good lighting. This will help ensure accurate calibration. Also, try to be consistent with your pen pressure and stroke angle when calibrating to ensure the best results.
Why Choose a Professional Calibration?
While calibrating your tablet yourself can be effective, a professional calibration can provide even greater accuracy. Professional calibration labs have specialized equipment and software that can perform more intricate and precise calibration processes.
How Often Should You Calibrate Your Drawing Tablet?
It’s recommended to calibrate your drawing tablet every few months, depending on usage. If you notice any pain points or inaccuracy in your drawings before this time frame, be sure to calibrate earlier.
Question and Answer
Q: Can I calibrate my drawing tablet using software other than the manufacturer’s provided software?
A: While it’s possible to use third-party calibration software, it’s best to follow the calibration instructions provided by the manufacturer to ensure the best results.
Q: How do I know if my tablet needs calibration?
A: If you’re noticing pain points such as inaccurate strokes, distorted lines, or improper eraser usage, it’s likely that your tablet needs calibration.
Q: Can I recalibrate my drawing tablet after it has already been calibrated?
A: Yes, you can recalibrate your tablet at any time to ensure accuracy.
Q: What do I do if my drawing tablet still appears inaccurate after calibration?
A: Try recalibrating, and if the issue persists, contact the manufacturer for further assistance.
Conclusion of How to Calibrate a Drawing Tablet
Calibrating your drawing tablet is a crucial step in ensuring an accurate and efficient digital drawing experience. By following the specific calibration instructions for your tablet model, you can alleviate pain points such as inaccurate strokes or eraser usage. Consider professional calibration for even greater accuracy and be sure to recalibrate every few months depending on usage. With proper calibration, you can take your digital art to the next level.
Gallery
How To Calibrate Drawing Tablet : Huion Kamvas Pro 16 Review Digital

Photo Credit by: bing.com / calibrate calibrating
Review: XP-Pen Artist 16 Pro Tablet

Photo Credit by: bing.com / pen xp tablet software pro artist calibrate drawing graphics drivers review program sensitivity sketching installed lets calibration setup
Calibrating Drawing Tablet??
Photo Credit by: bing.com / calibrating duplicated
Re-calibrating Your Stylus | Sketchbook Products | Autodesk Knowledge
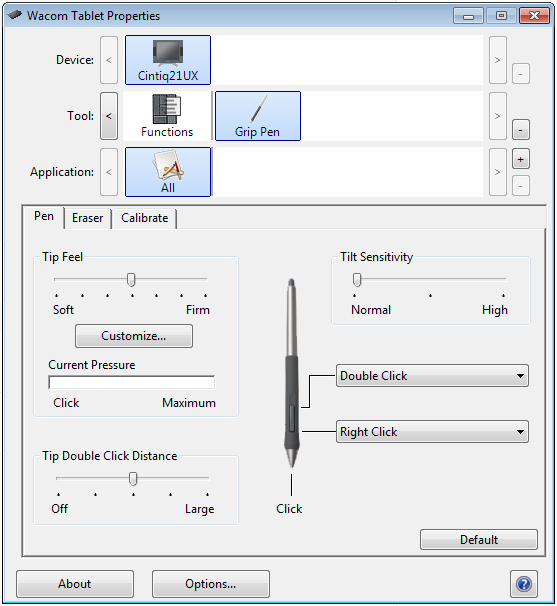
Photo Credit by: bing.com / stylus tablet wacom calibrating re calibrate properties tab autodesk help
How To Choose The Right Calibration Laboratory? - Sigmatest

Photo Credit by: bing.com / calibrate calibration uas drones






