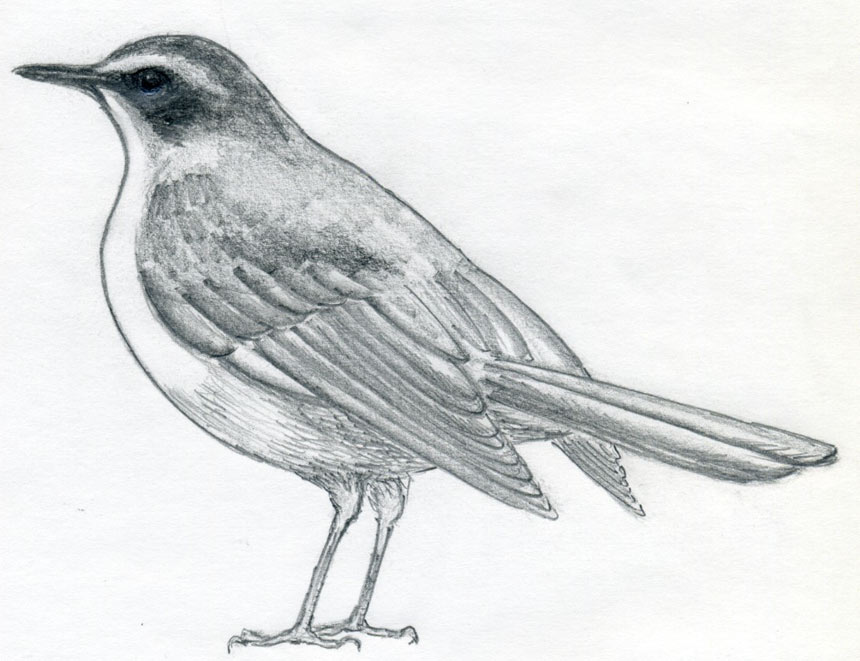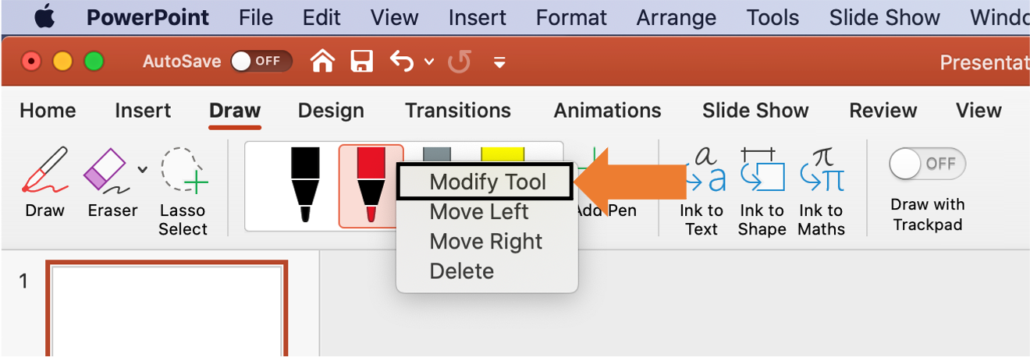Drawing family tree genetics pic
Table of Contents
Table of Contents
If you’re interested in genealogy or just want to create a visual representation of your family history, learning how to draw a family tree on Word can be incredibly useful. With Word’s various tools and templates, it’s easier than ever to create a personalized family tree that you can customize and share with family members.
One challenge that many people face when creating a family tree is figuring out how to organize and visualize all of the information they have gathered. It can be overwhelming to determine how to properly connect all of the different branches of your family and make them easy to understand.
The good news is that with Word, creating a family tree can be a straightforward and intuitive process, even if you don’t have any prior experience in design or genealogy. With a little guidance, you can learn how to create a family tree that accurately represents your family’s history and brings your ancestry to life.
In this article, we’ll take a look at how to draw a family tree on Word, step by step. We’ll cover everything from creating a template to adding details and sharing your family tree with others.
Getting Started: Creating Your Template
The first step to drawing your family tree is to create a template that you can work from. One of the easiest ways to do this is to use Word’s built-in template library, which includes several different family tree templates to choose from.
To access these templates, open a new document in Word and search for “family tree” in the search bar. You’ll be presented with a variety of different options to choose from, including traditional family tree templates and more modern, creative designs.
Once you’ve selected a template that you like, customize it to fit your family’s specific information. This may include adding photos, names, birthdates, and other key details that will help your family tree feel complete and accurate.
Adding Details and Customizing Your Tree
Once you’ve created your template, it’s time to start filling in the details of your family tree. This can involve adding names, dates, and other relevant information to each individual box or branch, as well as organizing your tree in a clear and logical way.
You can customize your tree based on your own preferences and design style. This may include changing font styles and sizes, adding borders or shading, or changing the color scheme of your tree to match your family’s personality or heritage.
Sharing Your Family Tree
Once you’ve completed your family tree in Word, you may want to share it with other family members or friends who have a shared interest in genealogy. There are a few different ways to do this based on your preferences and needs.
One option is to print out your family tree and distribute physical copies to family members at a family gathering or other event. You can also save your family tree as a digital file and share it via email, social media, or other online channels.
Learning How to Draw a Family Tree on Word: Final Thoughts
Creating a family tree on Word can be a fun and rewarding experience that allows you to explore your own family history and share it with others. By following these steps and using Word’s various tools and templates, you can create a personalized family tree that accurately represents your family’s past and present.
Adding Photos to Your Family Tree
One important way to bring your family tree to life is to add photos of your relatives to the individual boxes or branches. This can help to create a more emotional connection to your family’s history and make it easier to remember and appreciate the people who came before you.
To add photos to your family tree, simply select the box or branch where you want to add the photo and insert the image. You can resize the photo or adjust its position as needed to fit within the space available.
Customizing Your Tree’s Design Elements
Another way to make your family tree feel more personalized is to customize its design elements. This can include changing the font styles, colors, or other design elements to better reflect your family’s heritage or personality.
To do this, select the box, branch, or other element that you want to customize and use Word’s design tools to make the desired changes. You can experiment with different designs to find the look that best fits your family’s style and story.
Organizing Your Family Tree
As you add more names and information to your family tree, it can quickly become overwhelming to keep everything organized and easy to understand. One key tip is to create a legend or key that explains how different elements of your family tree are organized and connected.
You can also use different colors or symbols to signify different branches or connections within your family tree. This can make it easy to quickly understand how different individuals are related to one another and where they fit within the larger family history.
Using Word’s Collaboration Tools
If you’re working on your family tree with multiple people, you may want to take advantage of Word’s collaboration tools to make it easier to work together and share information. This can include using OneDrive to store and access your family tree from multiple devices, or using Word’s commenting or track changes features to leave feedback or suggestions for other collaborators.
Question and Answer
Q: Can I use other software besides Word to create a family tree?
A: Yes, there are a variety of other software programs and online tools available to create a family tree, including specialized genealogy software and graphic design programs.
Q: How do I add additional branches or connections to my family tree?
A: To add additional branches or connections, simply create a new box or branch and connect it to the appropriate individual using a line or other connector element.
Q: How do I best display information for individuals with multiple marriages or relationships?
A: Depending on your design preferences and the amount of information you have, you may want to create separate boxes or branches for each marriage or relationship, or simply use a single box with multiple connections to other individuals.
Q: Can I add notes or additional information to my family tree?
A: Yes, many family tree templates and software programs include options to add notes or additional details about each individual or family connection. This can be helpful for adding context or additional insights into your family’s history.
Conclusion of How to Draw a Family Tree on Word
Creating a family tree on Word can be a simple and enjoyable way to explore your family’s history and share it with others. With the right tools and templates, you can create a beautiful and personalized family tree that accurately represents your family’s past and present. Whether you’re a genealogy enthusiast or simply looking for a fun and creative project, learning how to draw a family tree on Word is an accessible and rewarding option.
Gallery
Free Family Tree Template - PDF, Excel, Word & Google Doc

Photo Credit by: bing.com / genealogy lovetoknow ancestry military israbi
How To Make A Family Tree Template On Word | PDF Template
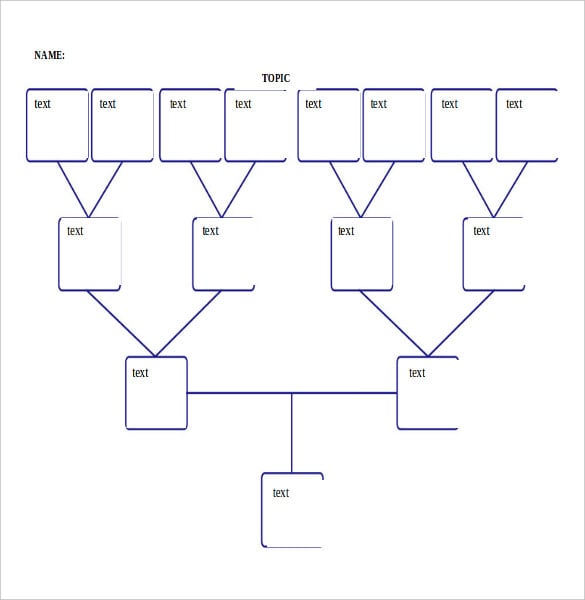
Photo Credit by: bing.com /
How To Make Your Own Family Tree - ThinkTV

Photo Credit by: bing.com / thinktv greengrass familytree ancestors
Drawing Family Tree Genetics Pic - Pedigree - Lessons - Tes Teach

Photo Credit by: bing.com /
Family Tree Template: Reverse Family Tree Template
Photo Credit by: bing.com / tree family template word chart templates draw flow kids google make docs reverse microsoft activity smart 2010 format technology create