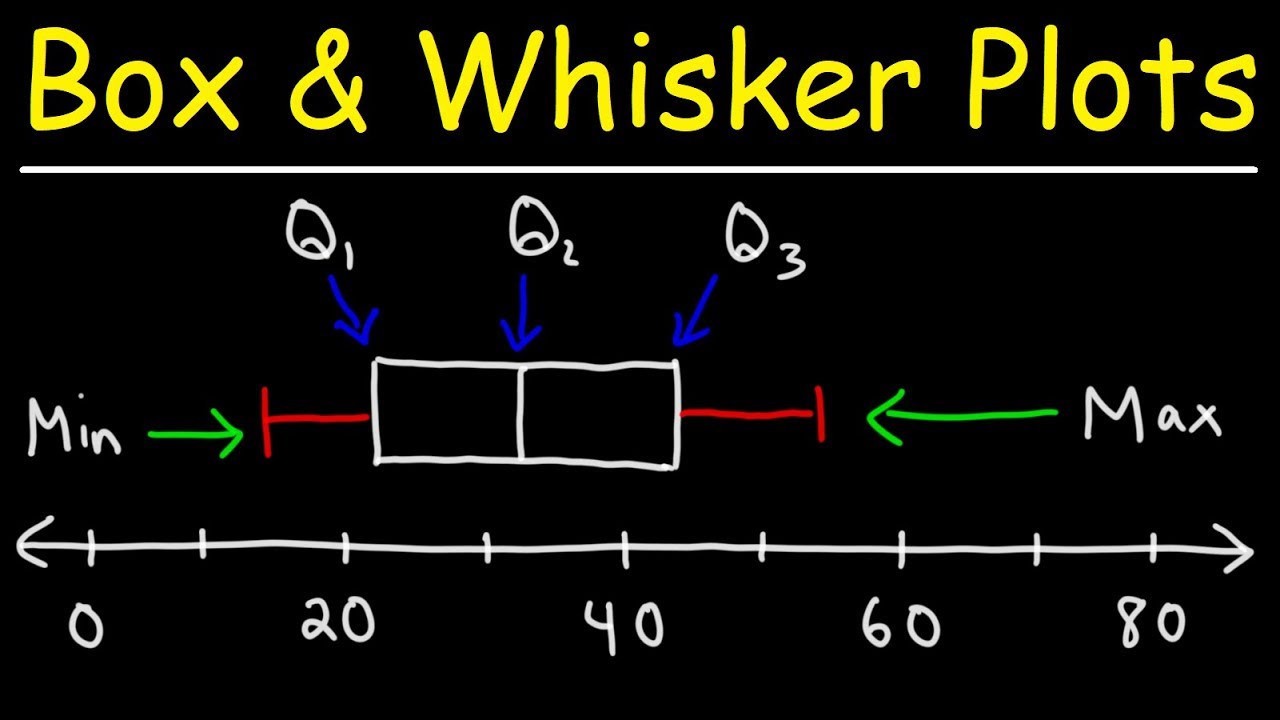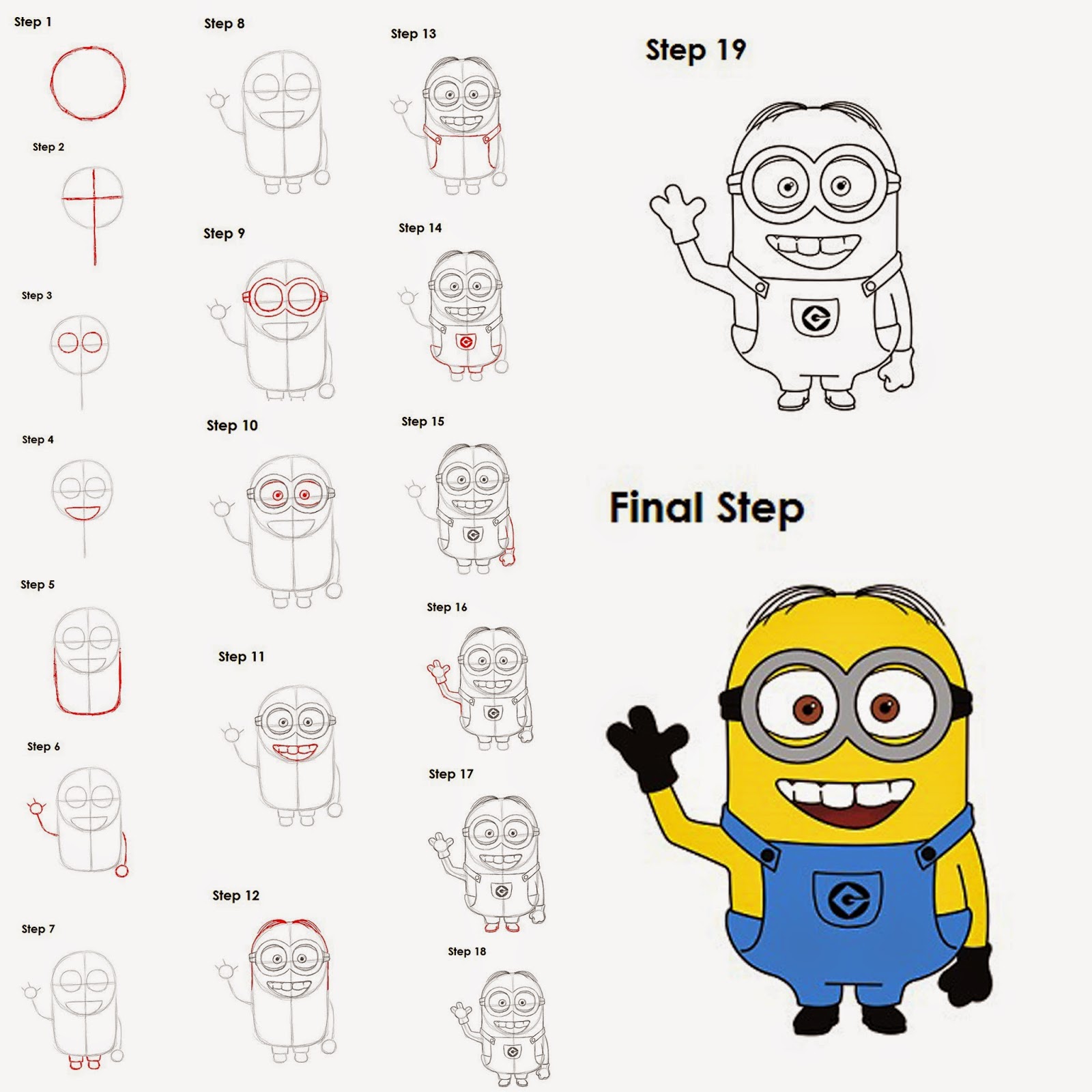Microsoft word flowchart template
Table of Contents
Table of Contents
Are you tired of confusing your colleagues with complicated explanations? Have you been searching for an easy way to convey your ideas and thought processes? Look no further than the humble flowchart! With flowcharts, communication becomes a breeze, and in this article, we’ll explore how to draw a flowchart in Word.
The pain points of drawing a flowchart in Word
Let’s face it. Diagrams are not easy to create, and that’s especially true if you’re trying to construct one in Word. Tracking the necessary tools requires skill and precision, and even then, you’re not guaranteed to produce an accurate representation of your thoughts. Additionally, designing a flowchart that’s good looking is a challenge in itself. Thankfully, we have a solution that will mitigate these challenges.
Answering how to draw a flowchart in Word
The first thing you need to do is open the Word document and click on the Insert tab. When the ribbon appears, select ‘Shapes’ located on the right-hand side. A drop-down menu will appear, where you can browse through shapes like rectangles, diamonds, and ovals.
Once you choose a shape, draw it onto your document by clicking and dragging your cursor. Repeat the process for all of your shapes. Connect the shapes in the flowchart by selecting the line tool and clicking and dragging from one shape to another. For a smooth and continuous line, hold down the Shift key as you draw.
Next, consider adding text to each shape by using the ‘Text Box’ feature found in the ‘Insert’ tab. It is also a good idea to align your flow chart’s shapes and labels to make it look more professional. To make your flowchart look better, you can change characteristics such as color and font size.
Summary of how to draw a flowchart in Word
Flowcharts create an effective way to communicate processes graphically. Drawing them in Word can seem daunting, but by following the simple steps provided above, it becomes much easier. A clean and neat diagram can make your ideas clear and concise, making your presentations and reports more polished and effective.
My personal experience with drawing flowcharts in Word
As someone who has utilized flowcharts throughout my career, I can attest to the importance of accurate and effective communication. A well-constructed flowchart does just that. And I’ve found that using Word’s built-in tools creates the cleanest, most professional-looking diagrams.
Tips for creating a stunning flowchart
When designing your flowchart in Word, keep these things in mind:
- Keep it simple.
- Choose appropriate shapes & colors.
- Use text boxes for labeling.
- Use connectors to direct the flow of the chart.
- Keep the flowchart easy to read and follow.
The importance of proper labeling in a flowchart
A poorly labeled flowchart is as bad as no flowchart at all. The text box tool helps you create descriptions that are easily read by others. When properly labeled, your flowchart should speak for itself, leading your audience through a process with clarity and ease.
What to avoid in flowchart design
Like any other design or creative work, there are bound to be mistakes. Here are some common mistakes to avoid when designing your flowchart in Word:
- Cluttering up the diagram with too much information.
- Using connector lines that are too close together.
- Choosing inappropriate shapes or colors.
- Stretching shapes to create an unnatural fit.
Frequently asked questions about drawing flowcharts in Word
Q: Can I customize colors and shapes on my flowchart?
A: Yes, you can. It’s easy to customize colors, shapes, and text in Word, giving you complete design control over your diagram.
Q: How do I label my shapes?
A: Begin by selecting the shape, then return to the ‘Insert’ tab and click on ‘Text Box.’ Then, type your label, and the text box will appear in or near your shape.
Q: Can I connect multiple shapes to one decision point?
A: Yes. Use the Line tool to draw connectors to multiple shapes, leading back to a single decision point.
Q: Can I modify an existing flowchart in Word?
A: Yes, any flowchart created in Word can be modified by selecting the shape, connector, or text box, and clicking on the editing tools located on the ribbon.
Conclusion of how to draw a flowchart in Word
Drawing a flowchart in Word may seem intimidating at first, but it’s relatively simple once you have the hang of it. With a little patience and the appropriate tools, you’ll be able to communicate complex processes with clarity and ease.
Gallery
Add A Flowchart To MS Word Document | ConceptDraw HelpDesk
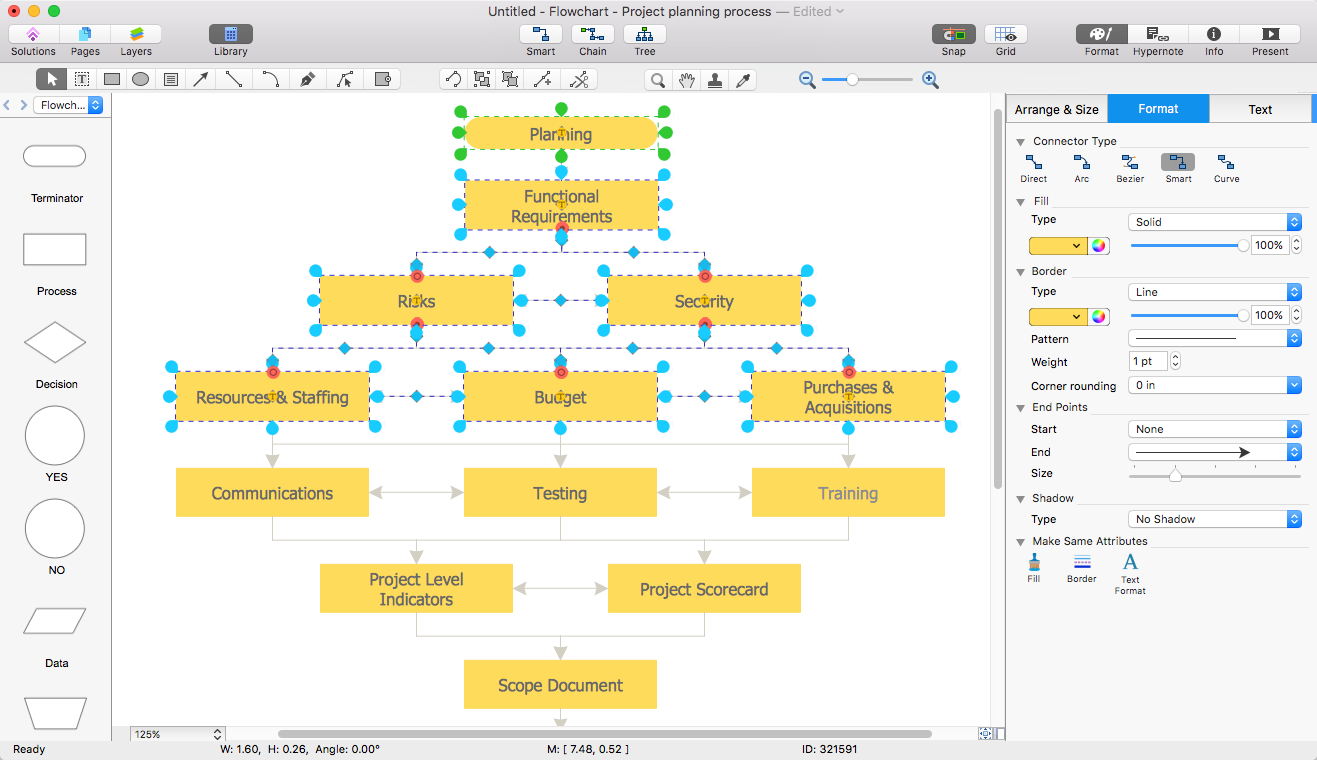
Photo Credit by: bing.com / word flowchart document conceptdraw flow chart ms process diagram drawing diagrams
Flow Chart Template Word | Template Business
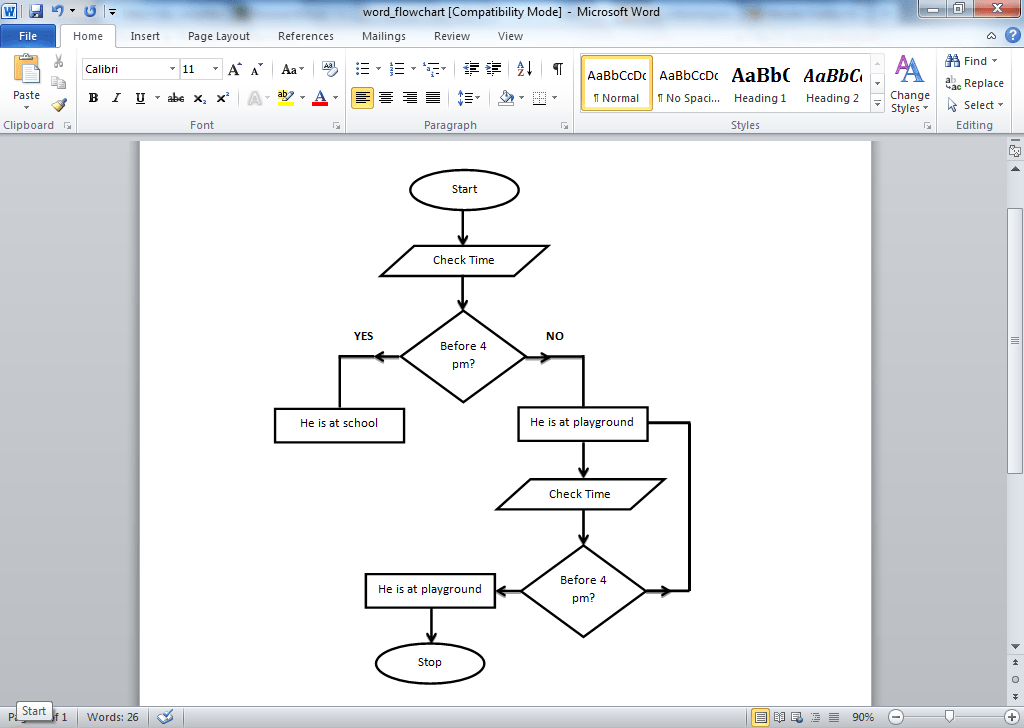
Photo Credit by: bing.com / flow chart template word flowchart process diagram templates sample microsoft create business story words
How To Create A Flowchart In Word With Shapes Or SmartArt
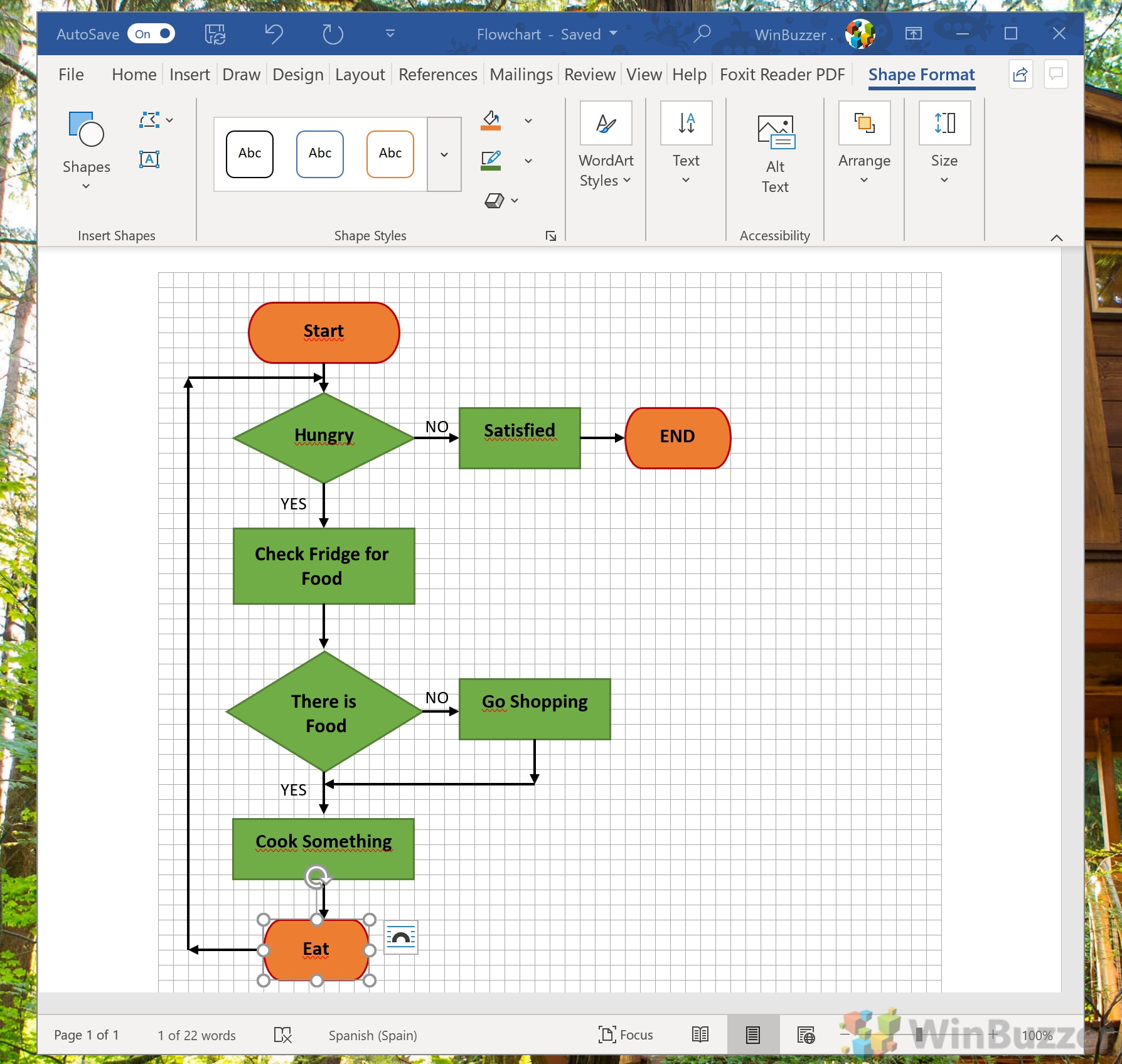
Photo Credit by: bing.com / flowchart smartart digitally
Microsoft Word Flowchart Template - Sample Design Templates

Photo Credit by: bing.com / flowchart fluxograma criar stroomdiagram select linhas regarding consort templ addictionary conectadas selecione lijn alterar lifewire
Flowcharts In Word
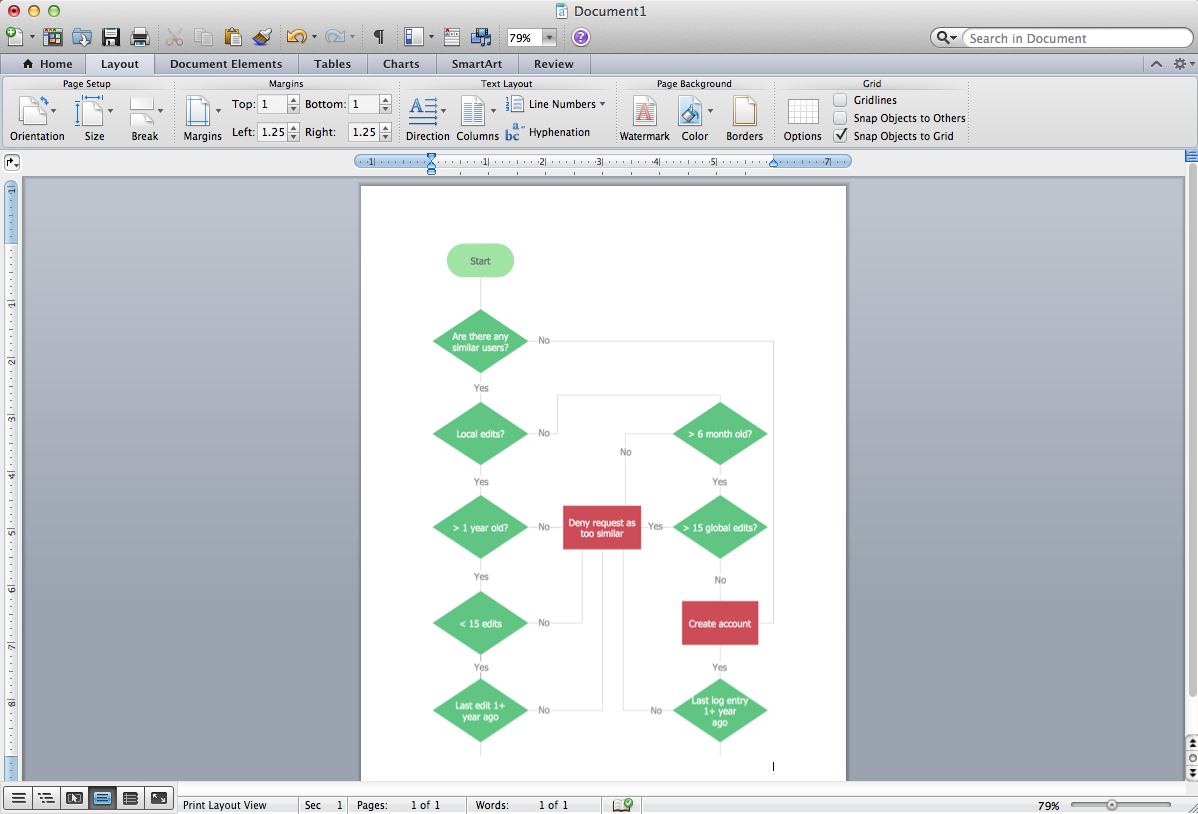
Photo Credit by: bing.com / word flowchart flowcharts ms create draw creating examples making algorithm pic powerpoint samples conceptdraw guide