How to draw straight lines with 4 exercises the beginning artist
Table of Contents
Table of Contents
Do you struggle with drawing straight lines in InDesign? Whether you’re a beginner or a seasoned professional, drawing straight lines is a fundamental skill that can make or break the overall look of your design. In this article, we’ll explore some tips and tricks on how to draw straight lines in InDesign and elevate your design game.
One common pain point with drawing straight lines in InDesign is the difficulty in achieving perfectly straight lines without wobbles or bumps. This can be frustrating, especially if you need to draw a lot of straight lines for your project. Additionally, it can be time-consuming to manually correct each line to make it perfectly straight.
How to Draw a Straight Line in InDesign
The good news is that InDesign offers several features to help you draw straight lines easily and efficiently. One such feature is the Line Tool, which allows you to draw straight lines with precision and ease. Here are the steps to draw a straight line in InDesign:
- Select the Line Tool from the Tools panel on the left-hand side of the screen.
- Click and drag your mouse to define the starting and ending points of the line.
- Hold down the Shift key as you drag to create a perfectly vertical, horizontal, or 45-degree angled line.
- Release the mouse button to complete the line.
You can also use the Pen Tool to create a straight line in InDesign. Here are the steps to do so:
- Select the Pen Tool from the Tools panel.
- Click on the starting point of the line.
- Hold down the Shift key and click on the ending point of the line to create a straight line.
Using Snap to Guides
If you’re having trouble creating straight lines, you can also use the Snap to Guides feature in InDesign. Here’s how:
- Select View > Grids & Guides > Snap to Guides.
- Create a guide by dragging from the ruler and dropping on the page.
- Position the cursor close to the guide, and InDesign will automatically align the line to the guide.
Snap to Guides can be incredibly useful when you need to draw several lines in the same position.
Using Keyboard Shortcuts
If you’re looking to save time, you can also use keyboard shortcuts to draw straight lines in InDesign. Here are the shortcuts:
- Line Tool: press the backslash key (\) to activate the Line Tool.
- Pen Tool: press the letter P to activate the Pen Tool.
- Snap to Guides: press the letter G to activate Snap to Guides.
Further Tips and Tricks
To draw a perfectly horizontal or vertical line, press and hold the Shift key as you drag.
For more precision, use the Stroke panel to adjust the weight, style, and color of the line.
If you need to create complex shapes, use the Pathfinder Tool to merge, subtract, or intersect shapes.
Create a Custom Line Style
If you want to create a custom line style, you can do so by adjusting the Stroke panel options. Here’s how:
- Select the line you want to modify.
- Click on the Stroke panel to open the options.
- Adjust the weight, style, and color of the line.
- Click on the “More Options” button to access additional options.
- Click on “New” to create a custom line style, and save it for future use.
Question and Answer
Q: Can I create a curved line in InDesign?
A: Yes, you can use the Pen Tool or the Pencil Tool to draw a curved line in InDesign. You can also use the Shape Tool to create a variety of shapes and lines, including curves and arcs.
Q: Can I add an arrowhead to a straight line in InDesign?
A: Yes, you can add an arrowhead to a straight line in InDesign by adjusting the Stroke panel options. Choose the “End” option, and select the type of arrowhead you want to add to the line.
Q: How do I change the color of a straight line in InDesign?
A: Select the line you want to modify, and click on the Stroke panel to access the options. Choose the color you want to apply to the line from the Swatches panel.
Q: Can I use the Line Tool to draw a dotted line in InDesign?
A: Yes, you can use the Stroke panel to adjust the style of the line, including the dash and gap settings. Set the dash and gap values to create a dotted line, and adjust the weight and color as needed.
Conclusion of How to Draw a Straight Line in InDesign
Drawing straight lines in InDesign can be intimidating, especially if you’re new to the software. However, with the Line Tool, Pen Tool, Snap to Guides, and other features, you can create straight lines with ease and precision. Additionally, customizing your line style and using keyboard shortcuts can save you time and effort in your design work. With a little practice, you’ll be able to draw straight lines quickly and confidently in InDesign.
Gallery
Don’t Draw Straight Lines – Daniel Sauble – Medium
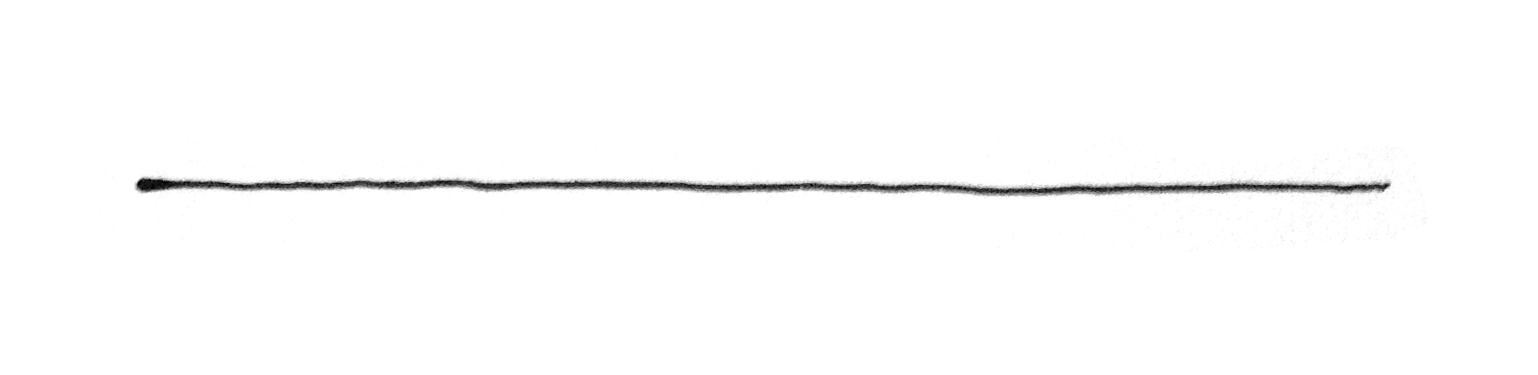
Photo Credit by: bing.com / straight draw line drawing lines don medium drawings problem paintingvalley
How To Draw Straight Lines [With 4 Exercises!] – The Beginning Artist
![How To Draw Straight Lines [With 4 Exercises!] – The Beginning Artist How To Draw Straight Lines [With 4 Exercises!] – The Beginning Artist](https://www.thebeginningartist.com/wp-content/uploads/2020/02/how-to-draw-straight-lines.jpg)
Photo Credit by: bing.com / straight lines draw exercises crucial tips drawing
4 Quick & Easy Ways To Draw Straight Lines In Photoshop

Photo Credit by: bing.com /
How To Add Collider To Line Renderer In Unity
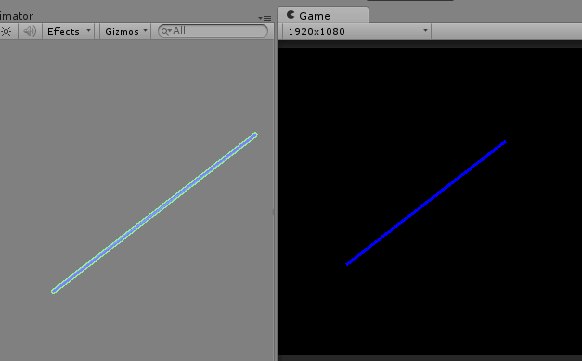
Photo Credit by: bing.com / line unity draw renderer collider screenshots
Adobe InDesign CC Selection, Type, Line-Drawing Tools

Photo Credit by: bing.com / indesign






