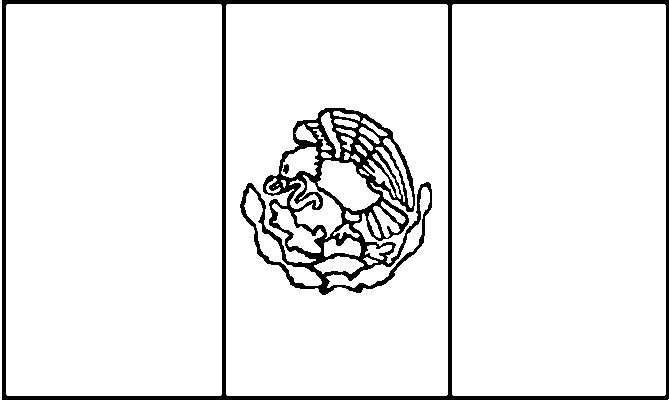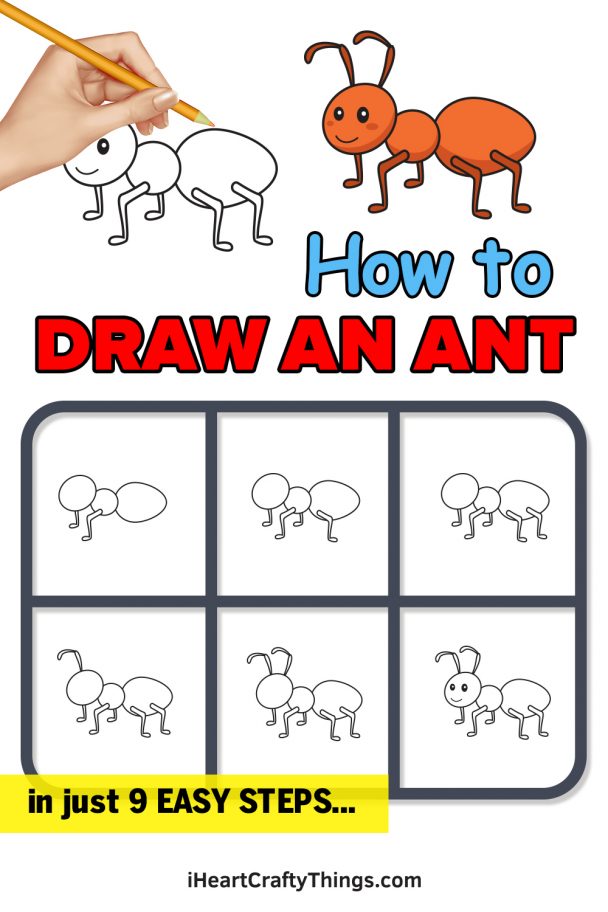How to draw in powerpoint while creating step by step
Table of Contents
Table of Contents
If you are struggling with creating engaging visuals for your presentations, you are not alone. Many people find it challenging to create visually appealing slides in PowerPoint. However, learning how to draw in PowerPoint 2013 can help you create more engaging presentations that capture your audience’s attention.
Pain Points
It can be frustrating when you have a great idea for a visual, but you don’t have the skills to create it in PowerPoint. It can also take a lot of time to create the perfect visual, which can be a pain point for busy professionals who need to create presentations quickly.
How to Draw in PowerPoint 2013
Learning how to draw in PowerPoint 2013 is easier than you might think. The first step is to go to the “Insert” tab and select “Shapes” in the “Illustrations” group. From there, you can choose the shape you want to draw and use your mouse to draw it on the slide. You can also use the “Format” tab to customize the shape’s color, size, and other properties.
To draw freehand in PowerPoint 2013, select the “Scribble” shape from the “Lines” section in the “Shapes” gallery. Then, use your mouse to draw the shape. You can also use the “Curve” and “Freeform” shapes to create more complicated freehand drawings.
If you have a touch-enabled device, you can use your finger or a stylus to draw directly on the slide. Just select the “Draw” tab and choose a pen or highlighter to start drawing.
Main Points
Learning how to draw in PowerPoint 2013 can help you create more engaging visuals for your presentations. You can draw shapes and freehand drawings, customize their properties, and even use a touch-enabled device to draw directly on the slide.
Personal Experience
When I first started using PowerPoint, I struggled to create visually appealing slides. However, once I learned how to draw in PowerPoint 2013, creating engaging visuals became much easier. I particularly enjoy using the Scribble shape to create freehand drawings that add a personal touch to my presentations.
Tips for Drawing in PowerPoint 2013
To make the most of your drawing experience in PowerPoint 2013, try following these tips:
- Use the “Gridlines” and “Snap to Grid” features to align your shapes and drawings
- Experiment with different colors, line thicknesses, and fills to create unique visuals
- Use the “Eyedropper” tool to match colors from other objects on your slide
Drawing in PowerPoint 2013 vs. Other Versions
While the basic principles of drawing in PowerPoint remain the same across different versions, newer versions may have additional features or streamlined workflows that make drawing easier. For example, PowerPoint 2016 introduced the “Ink to Shape” and “Ink to Text” features, which allow you to draw shapes and text that are automatically converted into editable objects.
Using Drawing to Enhance Presentations
Learning how to draw in PowerPoint 2013 can help you create more engaging presentations that captivate your audience. By adding freehand drawings, custom shapes, and unique visuals, you can create presentations that stand out and leave a lasting impression on your viewers.
Question and Answer
Q: Can I draw with a touchpad or mouse?
A: Yes, you can draw with a touchpad or mouse by selecting the desired shape from the “Shapes” gallery and using your mouse to draw it on the slide.
Q: Can I customize the appearance of my drawings?
A: Yes, you can customize the appearance of your drawings by using the “Format” tab to adjust the shape’s fill, outline, and other properties.
Q: How can I draw curves or freehand shapes?
A: To draw curves or freehand shapes, select the “Curve” or “Freeform” shape from the “Shapes” gallery and use your mouse or touchpad to draw the shape on the slide.
Q: Can I draw directly on the slide with a touch-enabled device?
A: Yes, you can draw directly on the slide with a touch-enabled device by selecting the “Draw” tab and choosing a pen or highlighter to start drawing.
Conclusion of How to Draw in PowerPoint 2013
Learning how to draw in PowerPoint 2013 can help you create engaging visuals for your presentations and captivate your audience’s attention. By following these tips and exploring the different drawing features available in PowerPoint, you can create presentations that stand out and leave a lasting impression on your viewers.
Gallery
How To Draw In PowerPoint While Creating (Step-By-Step) | Participoll
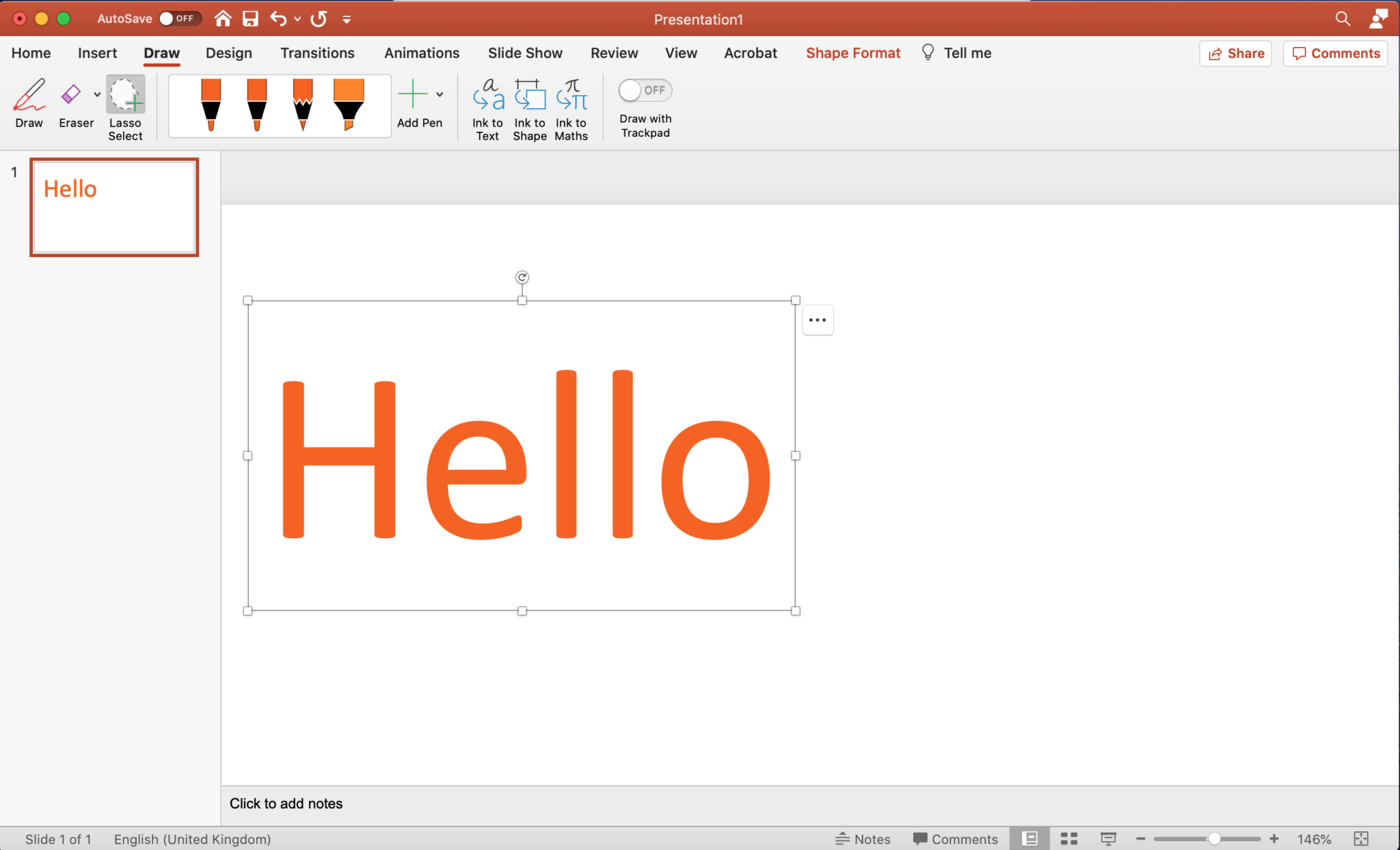
Photo Credit by: bing.com / participoll
How To Draw In PowerPoint While Creating (Step-By-Step) | Participoll
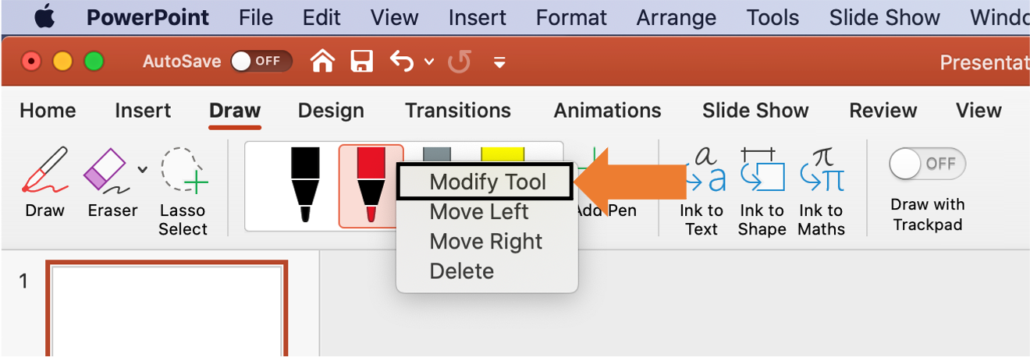
Photo Credit by: bing.com / participoll modify
How To Draw In PowerPoint While Creating (Step-By-Step) | Participoll

Photo Credit by: bing.com / participoll
How To Draw In PowerPoint While Creating (Step-By-Step) | Participoll
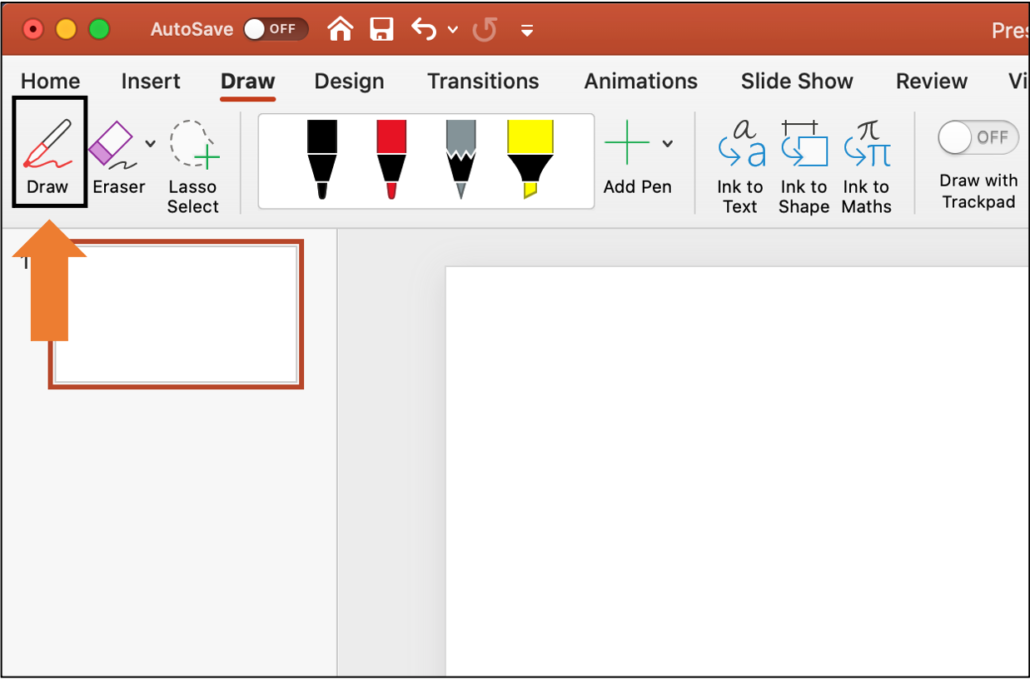
Photo Credit by: bing.com / participoll
How To Draw In PowerPoint While Creating (Step-By-Step) | Participoll

Photo Credit by: bing.com / participoll