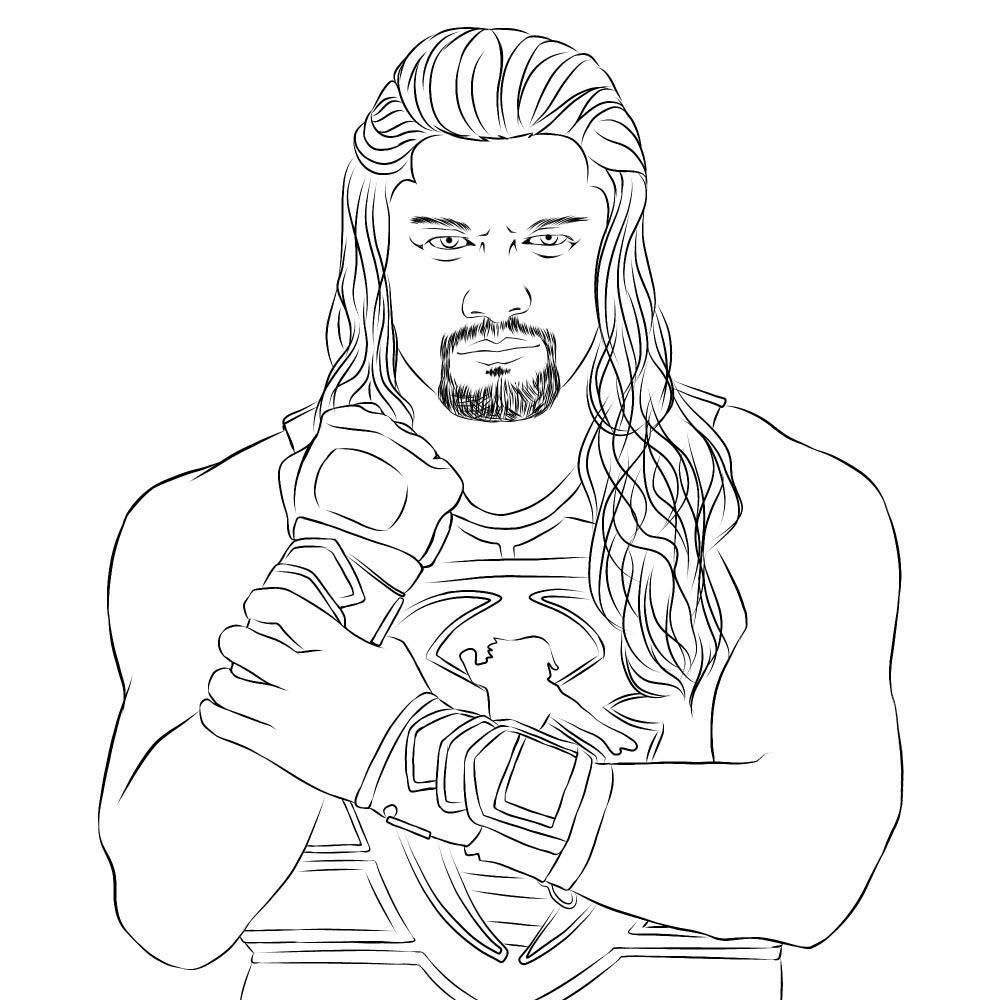Autocad 2010 plotting scale
Table of Contents
Table of Contents
If you’re an AutoCAD user, you know how important it is to make sure your drawings are plotted to the correct scale. Failing to do so can result in inaccurate measurements and costly mistakes. In this article, we’ll discuss how to plot AutoCAD drawings to scale and ensure your designs are accurate every time.
The Pain of Plotting to the Wrong Scale
Have you ever finished a drawing in AutoCAD, only to realize that it’s not to the correct scale? Maybe you printed it out and tried to measure it with a ruler, only to find that the dimensions are all wrong. Or perhaps you sent it off to a client or colleague, only for them to notice the mistake and question the accuracy of your work. These situations are frustrating and can be costly to fix.
How to Plot AutoCAD Drawings to Scale
The good news is that plotting AutoCAD drawings to scale is relatively simple. First, you need to make sure your drawing is set up correctly. This means specifying the units you want to use and setting the limits of the drawing area. Once that’s done, you can start to set up your plot. The key here is to make sure you select the correct scale factor. You can do this by going to the Plot dialog box and selecting your printer/plotter. From there, you should be able to select your paper size and plot scale. Make sure you double-check your settings before hitting “Plot”!
Main Points to Note
To summarize, when plotting AutoCAD drawings to scale:
- Make sure your drawing is set up correctly
- Select the correct scale factor in the Plot dialog box
- Double-check your settings before hitting “Plot”
Choosing the Right Plot Scale
When it comes to choosing the right plot scale, there are a few things to keep in mind. First, consider the size of your drawing and the size of your paper. You want to make sure your drawing fits comfortably on the page without being too small or too large. Next, think about the level of detail you need to show. If you’re working on something that requires a high level of accuracy, you may need to use a larger scale to ensure that all the details are visible.
Understanding Scale Factors
One thing that can be confusing about plotting to scale is scale factors. Scale factors are ratios that determine the relationship between the size of an object in the drawing and its size in the real world. For example, a 1:50 scale means that 1 unit in the drawing represents 50 units in the real world. Make sure you choose the correct scale factor based on the units you’re using and the level of detail you need to show.
Testing Your Plot
Before you hit “Print”, it’s a good idea to test your plot to make sure everything looks as it should. You can do this by printing out a test page on plain paper and checking the scale. If everything looks good, you can go ahead and print on your preferred paper.
Common Mistakes to Avoid
When it comes to plotting AutoCAD drawings to scale, there are a few common mistakes to avoid. First, make sure you choose the correct units when setting up your drawing. Using the wrong units can throw off your scale calculations and result in an inaccurate plot. Another mistake is forgetting to set the correct plot scale. Double-check your settings to make sure everything is correct before you hit “Print”.
Troubleshooting Scale Issues
If you’re having trouble getting your plot to the correct scale, there are a few things you can try. First, make sure your drawing is set up correctly and all your units are consistent. Next, check your plot settings to make sure you’ve selected the correct plot scale. You can also try adjusting the limits of your drawing area to help with scaling.
Question and Answer
Q: Can I plot to a custom scale?
A: Yes, you can plot to a custom scale in AutoCAD. Simply select “Custom Scale” in the Plot dialog box and enter the desired scale factor.
Q: Can I change the plot scale without adjusting my drawing?
A: Yes, you can change the plot scale without adjusting your drawing by selecting “Scale to Fit” in the Plot dialog box. This will automatically adjust the plot scale to fit your paper size.
Q: How do I ensure my plot is centered on the paper?
A: To ensure your plot is centered on the paper, select “Center the plot” in the Plot dialog box. You can also adjust the plot offset if necessary.
Q: Can I plot in color?
A: Yes, you can plot in color in AutoCAD. Simply select the desired plot style from the Plot dialog box.
Conclusion of how to plot autocad drawing to scale
Plotting AutoCAD drawings to scale is an essential part of the design process. By following these tips and techniques, you can ensure that your drawings are accurate and professional-looking every time. Remember to double-check your settings, choose the right plot scale, and test your plot before printing. With a little practice, you’ll be plotting to scale like a pro!
Gallery
AutoCAD 2010 Plotting Scale - Autodesk Community
Photo Credit by: bing.com / autocad scale plot plotting 2010 autodesk pagesetup scaling dialog does show
AECTrainer - Page 3 Of 6 - A Palette Of Revit, CAD, 3dsMax

Photo Credit by: bing.com / plot autocad scales scale units cad 50 drawing want when 1000 eg
Metric Plot Scales.PNG (615×503) | Metric, Autocad, The Unit

Photo Credit by: bing.com / viewport annotation autodesk bacheca
AutoCAD 2013’s Drawing Scale And Limits In Millimeters - Dummies
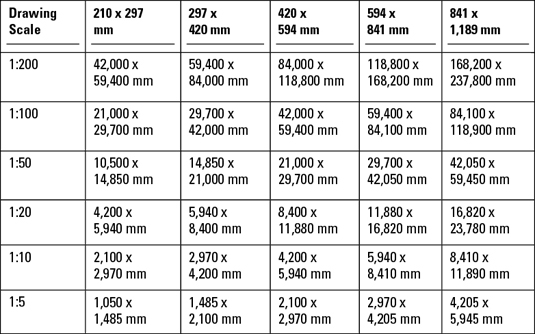
Photo Credit by: bing.com / dummies cheat millimeters cad échelle notmywar prucommercialre escala escalas nuls tegning godiche
Black & White: 🔸 AutoCAD Drawing Scale Factor & Text Height များအကြောင်း 🔸
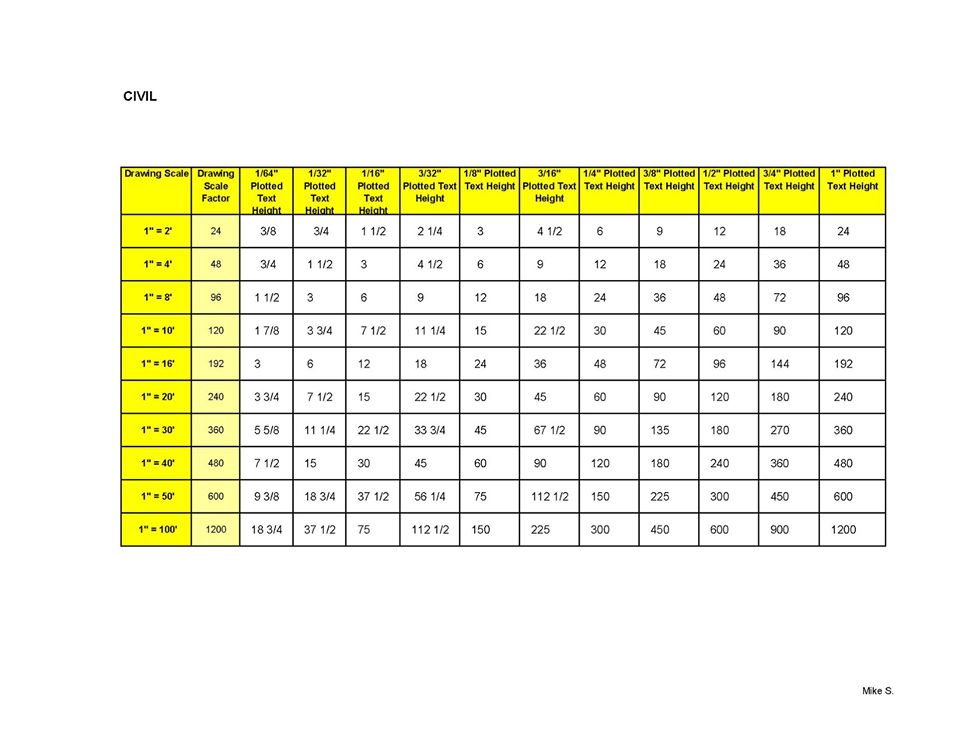
Photo Credit by: bing.com /