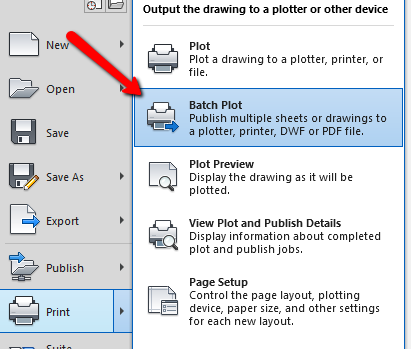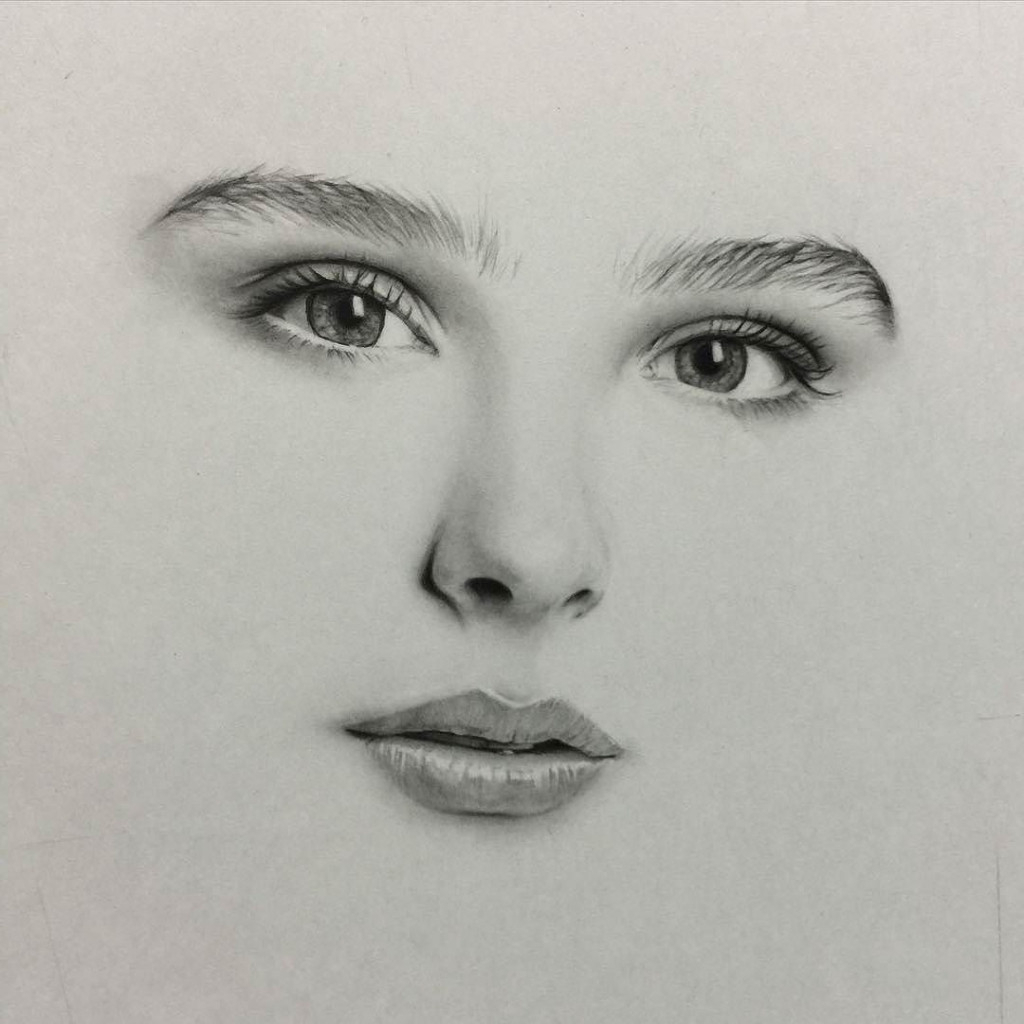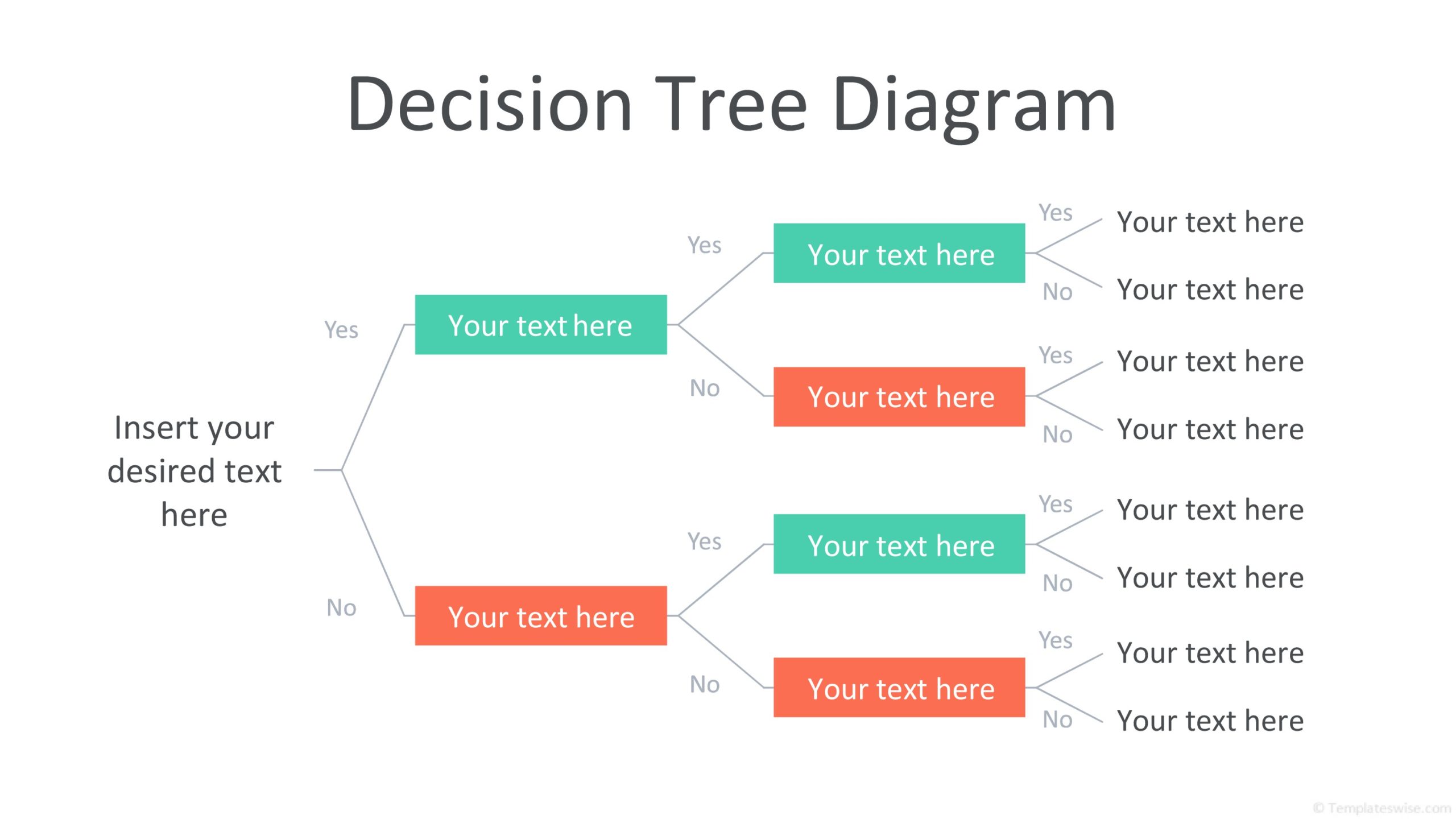Printing multiple drawings in autocad
Table of Contents
Table of Contents
If you’re an AutoCAD user, and you need to print multiple drawings at once, you probably already know it can be a tedious process. With the right approach, however, it doesn’t have to be! In this post, we’ll walk you through how to print multiple drawings in AutoCAD and related keywords, so you can save time and get back to what you do best.
Pain Points
AutoCAD is a powerful tool, but like any program, it has its quirks. One of the most frustrating aspects of printing multiple drawings in AutoCAD is that the process can be time-consuming and error-prone, especially if you’re not familiar with the program’s printing options. If you’re like most users, you probably want to speed up the process without sacrificing accuracy or quality.
Answer to how to Print Multiple Drawings in AutoCAD
The good news is that AutoCAD provides several ways to print multiple drawings at once, including the ability to create sheet sets, use batch plot, and publish multiple drawings. Each method is designed to streamline the printing process and minimize the risk of errors, so you can get your work done quickly and reliably.
Main Points
Here are the main points to keep in mind when printing multiple drawings in AutoCAD:
- Create a sheet set: This allows you to manage and print multiple drawings as a single unit, so you don’t have to print them individually.
- Use Batch Plot: This is a built-in tool that allows you to print multiple drawings at once with minimal setup time.
- Publish multiple drawings: This method allows you to select multiple drawings and export them to a single PDF file, which can save you time and hassle.
Now let’s dive deeper into each method.
Sheet Sets in AutoCAD
Creating a sheet set is an effective way to manage and print multiple drawings within a single unit. With sheet sets, you can organize your drawings and layouts logically, making it much easier to locate and update specific drawings as needed. Here’s how to create a sheet set in AutoCAD:
- Open AutoCAD and click on the Sheet Set Manager icon.
- Click on the New Sheet Set icon to create a new sheet set.
- Name your sheet set and select a location to save it.
- Click OK and begin adding drawings to your sheet set.
- Once you’ve added your drawings, you can print them all at once by opening the Sheet Set Properties dialog box and selecting your printing options.
Creating a sheet set may seem daunting at first, but it can save you lots of time in the long run. It’s especially useful if you’re working on a large project with many drawings that need to be printed or updated regularly.
Batch Plot in AutoCAD
Another way to print multiple drawings in AutoCAD is to use the Batch Plot tool. This option is more straightforward than creating a sheet set and can be a good choice if you need to print several drawings but don’t want to take the time to set up a sheet set. Here’s how it works:
- Open the Batch Plot dialog box by typing “Batch Plot” in the command line or by navigating to the Plot and Publish tab of the ribbon and selecting Batch Plot.
- Click on the “Add Sheets” button to add the drawings you want to print.
- Select your plotting options, such as print scale and paper size, and click OK.
- The selected drawings will be plotted automatically, and you can view the progress in the Batch Plot Progress dialog box.
Using Batch Plot can be a fast and efficient way to print multiple drawings without having to go through the hassle of setting up a sheet set. However, it is essential to make sure the selected settings for each drawing are correct before using the tool.
Publish Multiple Drawings in AutoCAD
The third method for printing multiple drawings in AutoCAD is to publish them as a set of PDFs. This option is particularly useful if you need to share your drawings with others or want to create a digital archive of them. Here are the steps to follow:
- Open the Publish dialog box by typing “Publish” in the command line or by navigating to the Output tab of the ribbon and selecting Publish.
- Select the drawings you want to print, and click on the Add Sheets button.
- Select Publish to PDF as the publish option and set your other options such as file location and naming conventions.
- Click Publish to start the publishing process, and your drawings will be saved as individual PDFs in the specified location.
Publishing multiple drawings is an easy and efficient way to create a set of digital files that you can share with others. Just make sure to check the settings of each drawing before publishing.
Question and Answer Section
Here are some common questions and answers related to printing multiple drawings in AutoCAD:
- Q: Can you print multiple drawings without opening each one individually?
- A: Yes, you can do this by creating a sheet set, using Batch Plot, or publishing multiple drawings as PDFs.
- Q: How do you add drawings to a sheet set?
- A: In the Sheet Set Manager, select the Sheet List tab, and click the “Add Sheet” button.
- Q: How do you select multiple drawings to plot?
- A: Select the drawings that you want to plot in the Batch Plot or Publish dialog box by pressing CTRL and clicking each drawing.
- Q: Can you customize the plot settings for each drawing in a sheet set?
- A: Yes, you can customize the plot settings for each layout in the Sheet Set Manager by right-clicking on the layout and selecting Page Setup Manager.
Conclusion
Printing multiple drawings in AutoCAD can be a time-consuming and frustrating process, but it doesn’t have to be. By using sheet sets, Batch Plot, or publishing multiple drawings as PDFs, you can streamline the process and save time. Whether you’re an experienced AutoCAD user or new to the program, these tips can help you work more efficiently and get the job done right.
Gallery
How To Publish Multiple Drawings To PDF In AutoCAD And Verticals
Photo Credit by: bing.com / pdf multiple drawings publish autocad autodesk plot batch print sheets into verticals desired output example
AutoCAD: How To Create A Sheet Set And Print Multiple Drawings At Once

Photo Credit by: bing.com / autocad multiple print sheet once drawings create another
Learning Drawings> 2D Practice Drawings> AutoCAD Practice Drawings

Photo Credit by: bing.com / autocad drawings practice 2d drawing learning pdf dwg desenho isometric tecnico mechanical engineering 연습 도면 캐드 logo batman 오토 choose
Multiple Drawings In One DWG TrueView Window? - Autodesk Community
Photo Credit by: bing.com / dwg window multiple trueview autodesk drawings autocad regards shade charles t5 dynamic
Printing Multiple Drawings In AutoCAD - YouTube

Photo Credit by: bing.com / autocad multiple drawings printing